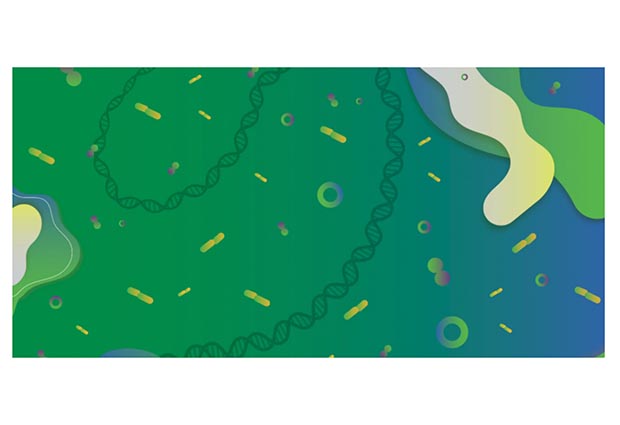- In WordPress editor click on a + icon to add a new block.
- In the search field, start typing image and select the respective block.
- You will see a box with buttons where you choose upload an image file, pick one from your media library, or add one with a URL. In this tutorial we’ll pick an image from the media library.
- Select a desired image and click on a Select button at the bottom right corner.
- The image will always appear full width. Please upload only high quality images.
- Add caption text in the field below the image preview.
- To change the alignment of the image, click on the respective icon at the top of the block. Select the alignment from Align left, Align Centre and Align right.
- In the right sidebar, select Thumbnail from the Image size field.
- Using the arrows on the left side of the block, move the image up or down.